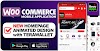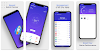|
| Image for Illustration Only | Credit By Youtube |
Android Studio is the primary Integrated Development Environment (IDE) for developing Android apps. The latest version of Android Studio, Android Studio 4.3, comes with new features, bug fixes, and performance improvements. In this article, we will guide you on how to install the latest version of Android Studio on Windows.
Step 1: Download the Android Studio Installer
To begin with, you need to download the Android Studio installer from the official website. Visit the Android Studio download page (https://developer.android.com/studio/) and click on the "Download" button. Step 2: Run the Installer Once you have downloaded the Android Studio installer, run the executable file. If the User Account Control (UAC) prompt appears, click "Yes" to continue. Step 3: Choose the Components to Install The next step please select the components you want to install. Android Studio comes with different components, including the Android SDK, Android Emulator, and Android Virtual Device. Ensure that you select the latest version of these components and click on the "Next" button. Step 4: Choose the Installation Location Select the location or places where you want to install Android Studio. The default location is "C:\Program Files\Android\Android Studio". However, you can change the installation location by clicking on the "Browse" button. Step 5: Choose the Start Menu Folder The installer will automatically create a start menu folder for Android Studio. You can change the name of the folder or keep the default name. Next Click the "Install" button to start the installation process. Step 6: Please wait until the installation is complete The installation process may take a few minutes to complete, depending on your computer's performance. During the installation, Android Studio will download and install additional components, including the Android SDK and Emulator. Step 7: Launch Android Studio Once the installation is complete, click on the "Next" button to launch Android Studio. In this Section, If you want to create a shortcut on the desktop, please select the "Create Desktop Shortcut" option. Step 8: Set up Android Studio After launching Android Studio, you need to set up the Android SDK and Emulator. The next step is straight forward. Follow the on-screen instructions to complete the entire setup process. In conclusion, installing the latest version of Android Studio on Windows is a straightforward process. By following the above steps, you can easily install Android Studio and start developing Android apps.